Si eres un desarrollador de aplicaciones, sabes de sobra que en algún momento vas a necesitar alguna herramienta para testearlas. Estas pruebas sirven para comprobar su funcionamiento en tu dispositivo y tener una idea de cómo está trabajando la app, si cumple su cometido o si tiene errores por corregir. Aunque cada app móvil funciona de forma diferente según el sistema Android o iOS sobre el que se ejecuta, los usuarios de la manzanita necesitan obtener el UDID del iPhone.
El código UDID es un dato que ha estado desde siempre presente en terminales de Apple, sin embargo, sigue siendo muy desconocido para la mayoría de sus usuarios. No es algo que necesitas en el día a día y como se trata un poco de información privada, tampoco es algo que deberías estar compartiendo con nadie. Aun así, tampoco es tan complejo obtenerlo incluso sin necesidad de iTunes.
¿Qué es el UDID del iPhone y para qué sirve?
UDID viene de las siglas de Unique Device Identifier, un código único en cada iPhone, iPad o incluso iPod. Este código es otorgado por Apple desde la fábrica y se expresa con una longitud de hasta 40 caracteres en hexadecimal. Básicamente, permite identificar cada dispositivo que ejecute iOS, de forma individual e irrepetible. Digamos que es la firma personal del móvil de Apple.
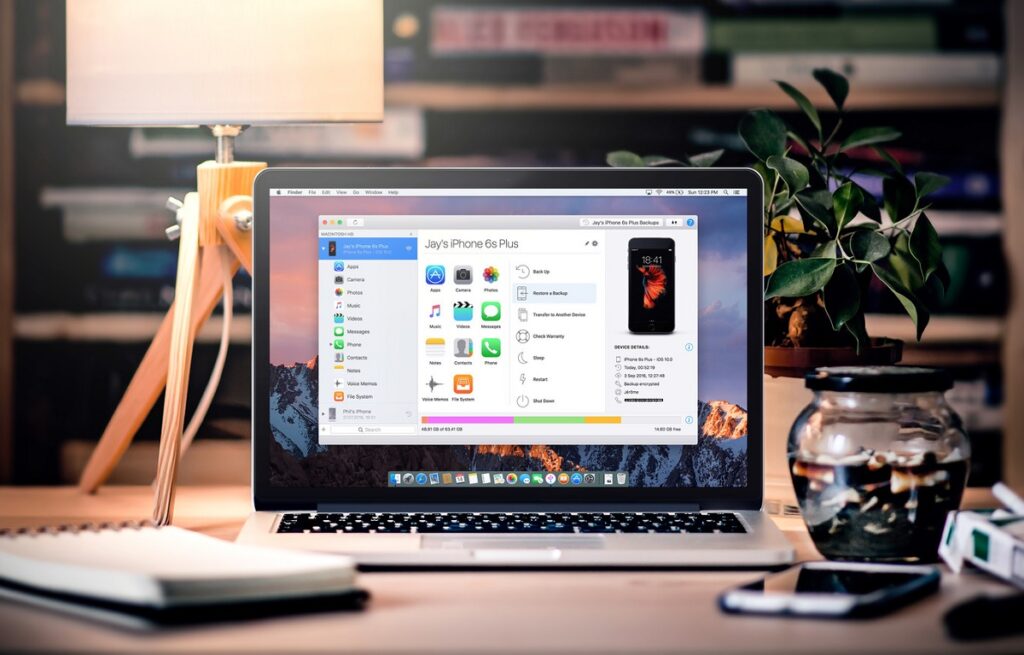
Está destinado apenas a los desarrolladores o usuarios con más conocimientos en programación, que están probando la fase Beta de cualquier aplicación. Por ese motivo no es tan conocido, pero seguro que todavía te preguntas ¿cuál es exactamente su utilidad?.
Pasa que los dispositivos Apple son de código cerrado, así que no es sencillo instalar una app fuera de la App Store, a diferencia de Android con los APK. Por lo que los usuarios pueden participar en programas Beta de aplicaciones para probar algunas que están fuera de la tienda virtual, y para eso necesitan registrarse con el UDID. Este es el único modo de darle un seguimiento óptimo.
Con ese código, puedes solicitar un perfil de desarrollador a Apple para realizar las pruebas de las apps en las que trabajas desde iOS. Es crucial si necesitas hacer pruebas en tiempo real o si quieres probar las aplicaciones de otro desarrollador. Pero al ser una firma personal, el UDID también sirve para hacer una denuncia y desactivar el dispositivo en caso de pérdida o robo.
Por eso es tan importante obtener el UDID de tu iPhone y guardarlo en un sitio muy seguro.
Obtener el UDID de tu iPhone, iPad o iPod
En un principio, era más simple obtener el UDID de cualquier dispositivo iPhone o iPad a través de una aplicación. Pero eso cambió durante el 2013, desde que Apple dejó de permitir que otras herramientas tuvieran acceso a este dato. Una medida pensada mayormente en la seguridad de todos sus usuarios. Y facilitó su búsqueda dentro de su propio ecosistema.
En Mac
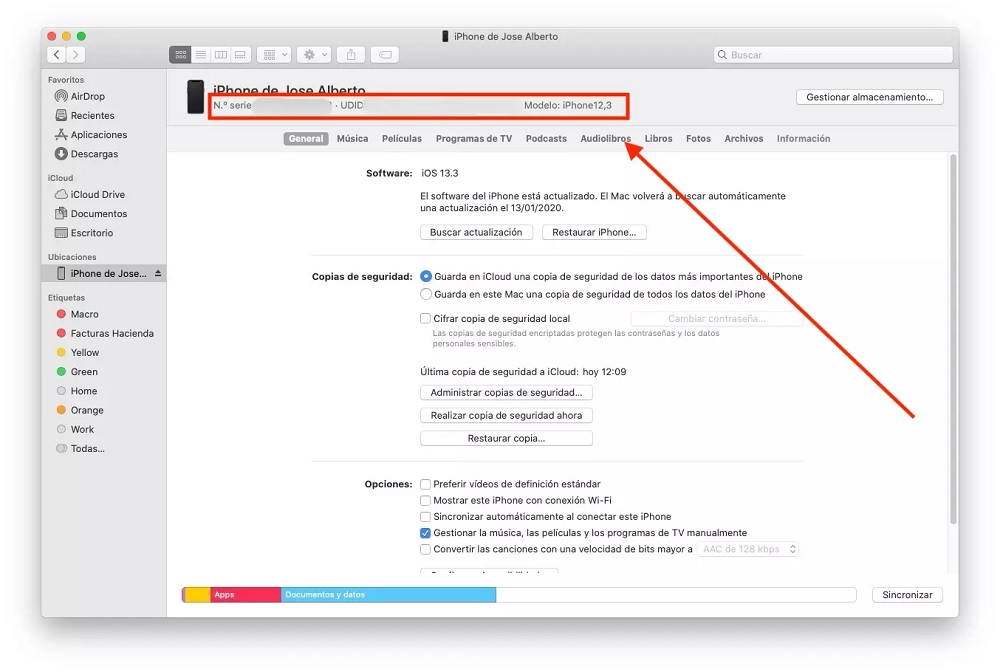
La forma más sencilla de conocer este dato, es mediante el Finder de nuestro Mac.
- Conecta el dispositivo (iPhone, iPad o iPod) en el Mac, y asegúrate de que lo reconozca.
- Accede al Finder y busca la pestaña con ubicación del iPhone en la sección lateral izquierda.
- Desde aquí puedes observar la información general del dispositivo, pero el UDID sigue oculto.
- Pulsa en el área superior, justo sobre el símbolo con la información de la batería.
- En este punto se despliegan más información técnica. Puedes acceder al número de serie y también al UDID, incluso puedes revisar el modelo, información del software y copias de seguridad.
Con iTunes en Windows y Mac
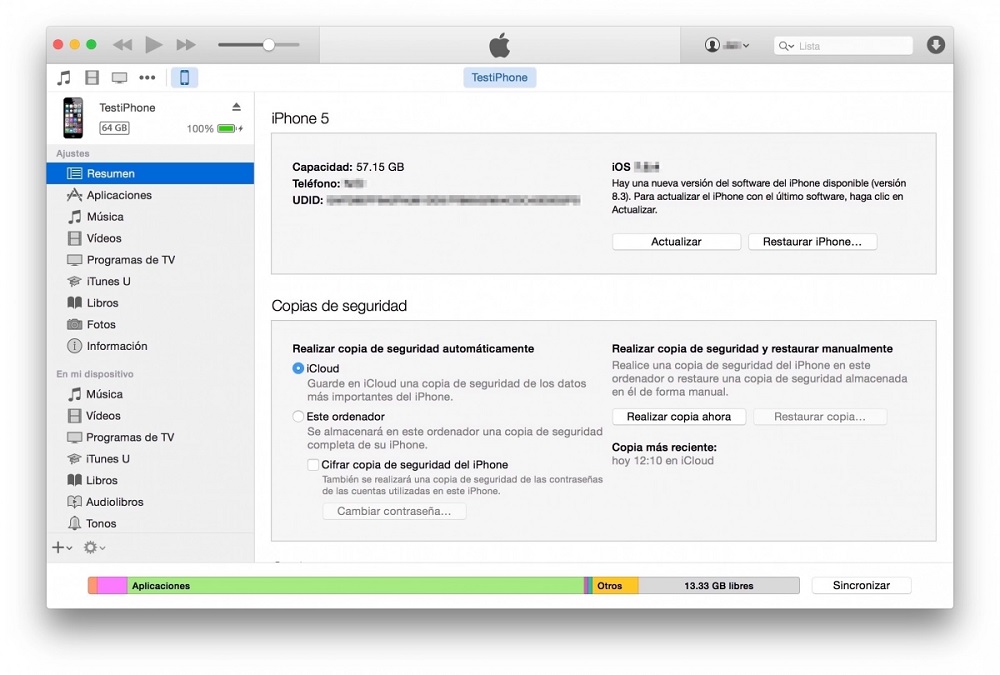
Otro modo en que puedes obtener el UDID rápidamente es con la aplicación de iTunes. Lo mejor de esta alternativa es que funciona tanto para Mac con una versión anterior a macOS Catalina, como en los ordenadores con Windows. El proceso con este programa es igual de sencillo.
- Conecta el dispositivo iPhone, iPad o iPod en el PC y ejecuta el programa de iTunes.
- Debes tener tu sección iniciada con tus credenciales.
- Busca tu dispositivo en el menú de selección de la biblioteca, arriba y a la izquierda.
- Entra en la pestaña “Resumen” para ver la información resumida del dispositivo.
- En el primer recuadro vas a ver la capacidad, la versión del sistema y el Número de serie.
- Busca y pulsa sobre el apartado que dice “Número de serie” para cambiarlo al código UDID.
Una vez consigas el UDID, solo tienes que copiarlo y pegarlo en donde lo necesites.
Sin usar iTunes en Windows
Este método solamente te permite obtener el UDID de tu iPhone, desde una copia de seguridad de iTunes. No hace falta tener instalado el programa, pero debes tener al menos una copia de seguridad de su último uso, o no va a funcionar. Si ya lo tienes, haz lo siguiente.
- Abre el CMD presionando las teclas Windows + R.
- Escribe %appdata% y selecciona Aceptar.
- Busca y entra en la carpeta Apple Computer.
- Accede a “MobileSync” y luego entra en “Backups“.
- Cuando iTunes crea una copia de seguridad para el dispositivo iOS, la carpeta queda guardada con la etiqueta del UDID del dispositivo. La primera carpeta tiene el código, y las siguientes agregan la fecha al final.
- Haz clic derecho sobre la carpeta original y selecciona en Renombrar.
- Ahora copia el UDID y llévalo a donde lo necesitas. Asegúrate de no cambiarle el nombre a la carpeta o luego no servirá para restaurar la información de tu dispositivo.
En el iPhone o iPad, sin iTunes
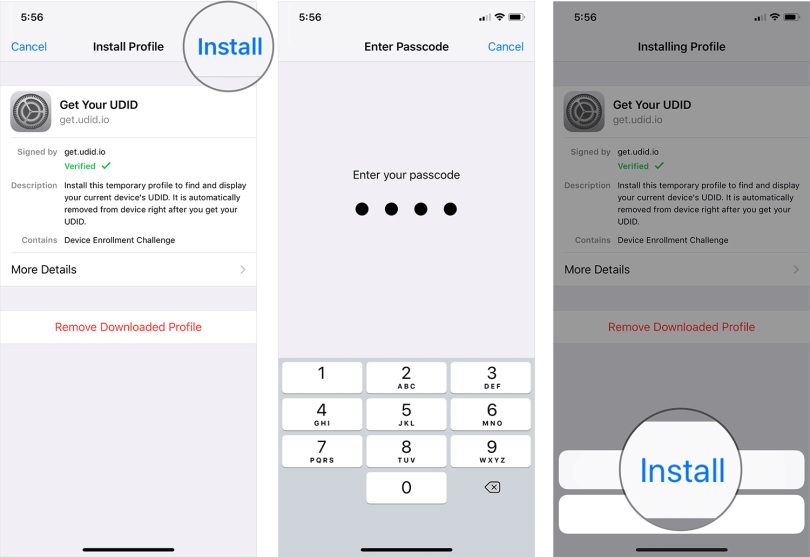
Por último, esta alternativa permite obtener el UDID de iPhone desde un perfil de configuración. Funciona cuando no puedes utilizar iTunes o no quieres conectar el dispositivo al PC. Es confiable y segura, pero te recomendamos eliminarlo al finalizar.
- Abre Safari en iOS y entra al siguiente enlace https://udid.tech/
- Escanea el código QR o entra en “Get UDID” para descargar el servicio.
- En la ventana emergente debes otorgar los permisos para descargar el perfil de configuración.
- Luego cierra la otra ventana, que sugiere instalarlo desde la aplicación de Configuración.
- Accede a la Configuración del dispositivo y busca “Perfil descargado”.
- Toca en Instalar y sigue los pasos para el acceso.
- Ahora serás redirigido a un sitio que indica el UDID del dispositivo, con información adicional del IMEI, Número de serie y más. Copia lo que necesitas.
- Una vez terminado, entra de nuevo en el “Perfil descargado” y procede a eliminarlo.
Hasta aquí dejamos los métodos para conocer el UDID de tu iPhone, iPad o iPod. Si tienes alguna duda o una recomendación, puedes dejarnos un comentario para poder ayudarte.
















